Mobile Web App
iPhone Mobile Web App
(Android Instructions below)
Here are the instructions for installing the Mobile Web App on an iPhone:
1. Open the Camera app from the Home Screen, Control Center, or Lock Screen.
2. Select the rear-facing camera. Hold your device so that the QR code below appears in the viewfinder in the Camera app. Your device recognizes the QR code and shows a notification.
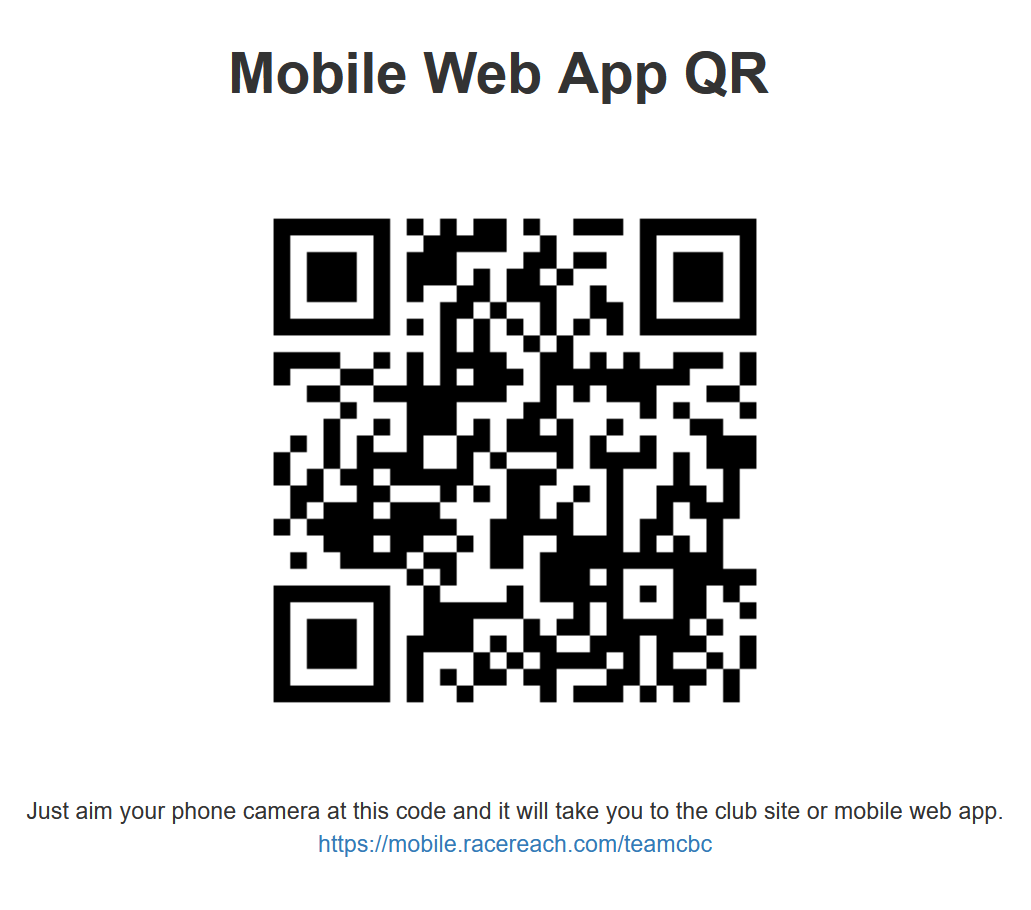
3. Tap the notification to open the link associated with the QR code.
4. To add the icon to the home screen on your iPhone, select the button shown below. This is critical - you must be using the Safari browser to view the app in order to see this option. You may see a red bar about ¾ down your screen. Tap this and you can skip the next two steps.
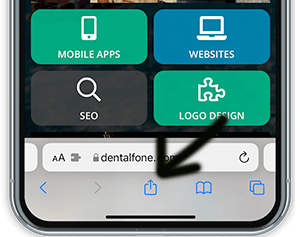
5. Select “Add to Home Screen.”
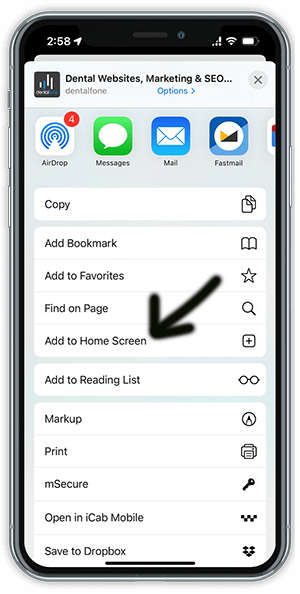
6. The TeamCBC logo will now appear as an icon on your phone.
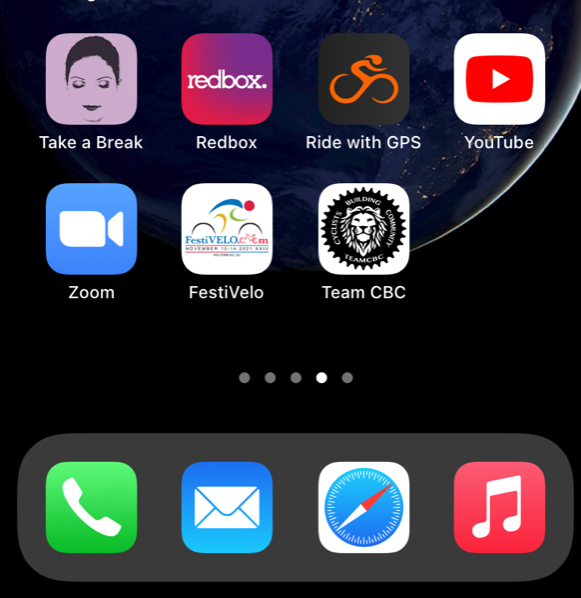
(Android Instructions below)
Here are the instructions for installing the Mobile Web App on an iPhone:
1. Open the Camera app from the Home Screen, Control Center, or Lock Screen.
2. Select the rear-facing camera. Hold your device so that the QR code below appears in the viewfinder in the Camera app. Your device recognizes the QR code and shows a notification.
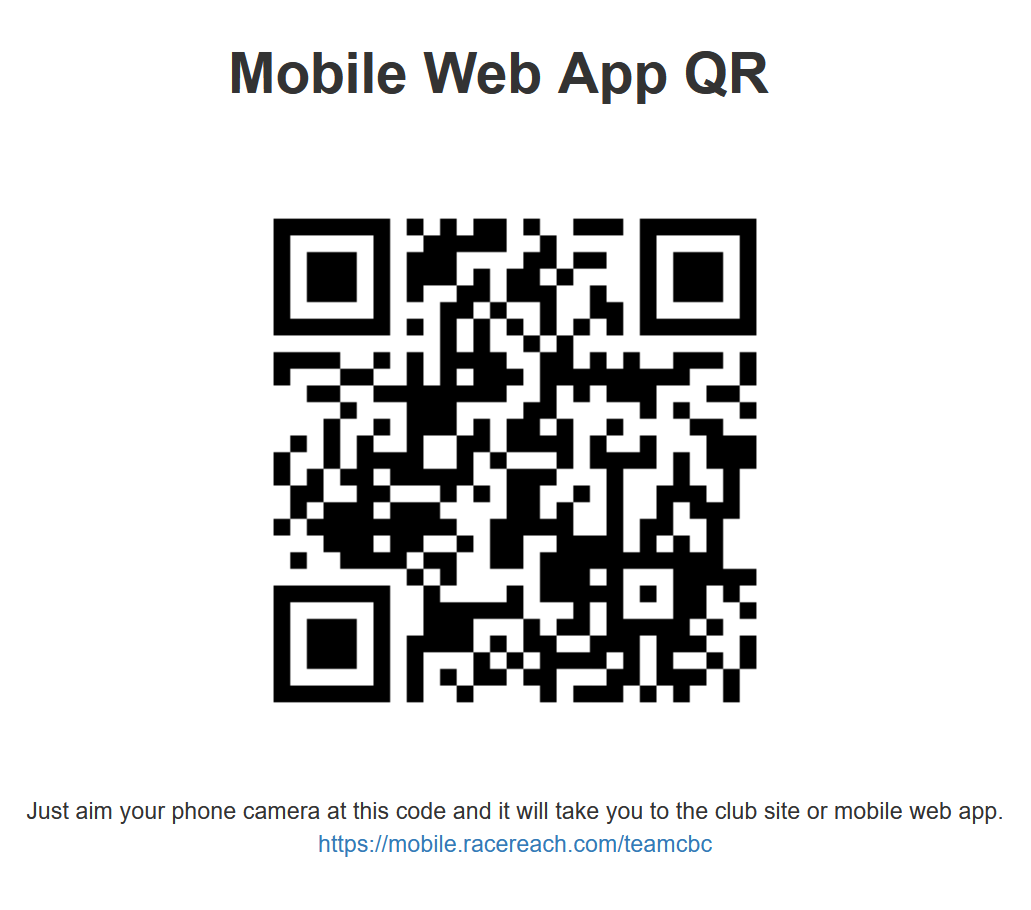
3. Tap the notification to open the link associated with the QR code.
4. To add the icon to the home screen on your iPhone, select the button shown below. This is critical - you must be using the Safari browser to view the app in order to see this option. You may see a red bar about ¾ down your screen. Tap this and you can skip the next two steps.
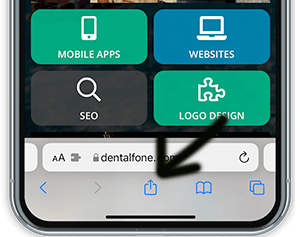
5. Select “Add to Home Screen.”
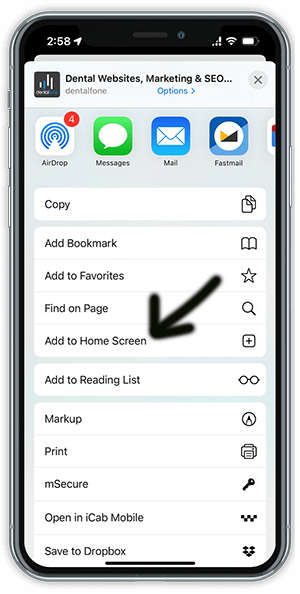
6. The TeamCBC logo will now appear as an icon on your phone.
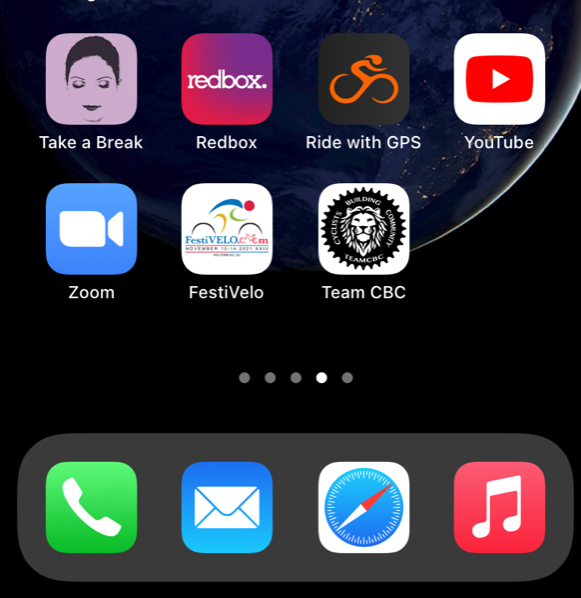
Android Mobile Web App
Here are the instructions for installing the Mobile Web App on an Android phone:
1. Open the Camera app from the Home Screen, Control Center, or Lock Screen.
2. Select the rear-facing camera. Hold your device so that the QR code below appears in the viewfinder in the Camera app. Your device recognizes the QR code and shows a notification.
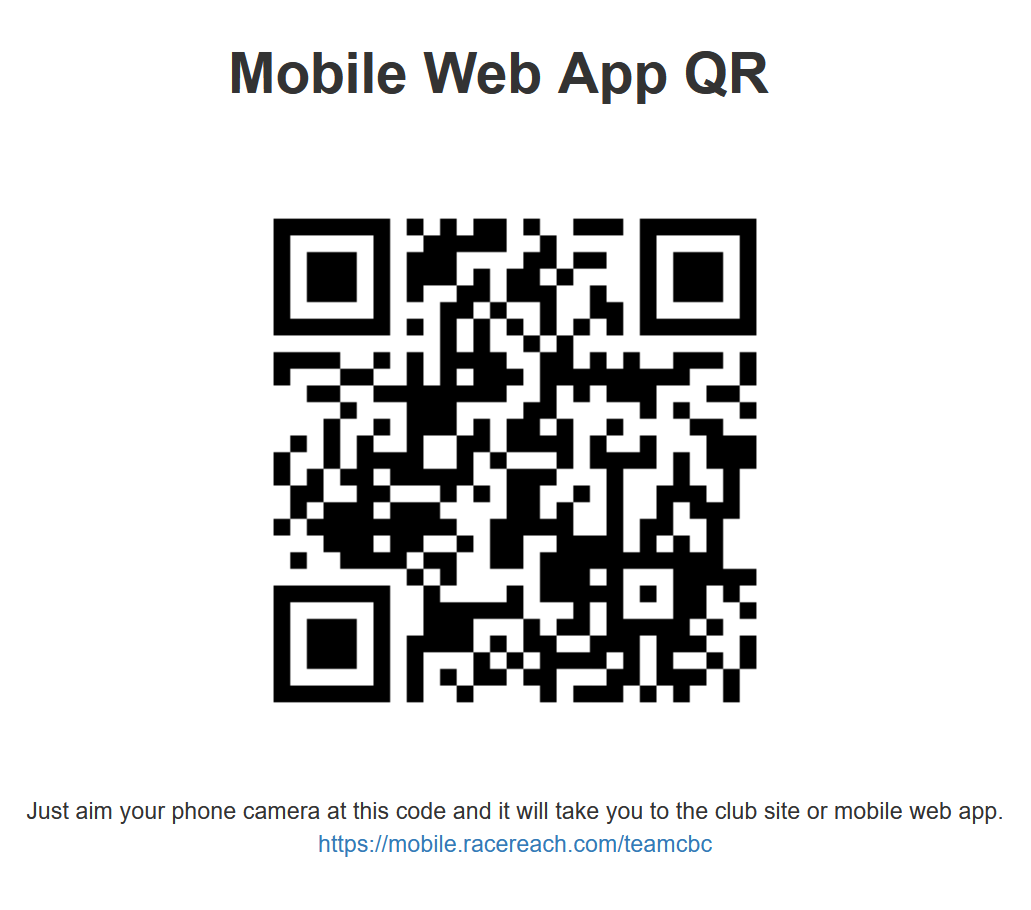
3. For recent Samsung devices using the built-in browser, simply click the menu button (bottom left on the Galaxy S4) and select “Add Shortcut” to put the icon on your home screen. The icon should be available on your home screen for easy access. Please note, this may not work on all versions of Android.
4. If you have loaded the most recent version of Google Chrome (please update if you have not already), simply select the menu key while on the home page of the app and select “Add to Home Screen."
5. If step four doesn’t work, for Chrome you select the menu key and then press the small “star” in the upper right-hand corner, and save the bookmark in the folder of your choice.
a. Select the menu again and choose bookmarks. Locate the bookmark to save to the home screen and press and hold it until the pop-up menu displays.
b. Select “Add to Home Screen” to add the icon to your phone’s home screen for easy access.
6. The process may vary slightly from device to device or browser to browser but should work similarly to the above in most cases.
7. Older Android devices may show a generic star icon for the app instead of the customized button.
1. Open the Camera app from the Home Screen, Control Center, or Lock Screen.
2. Select the rear-facing camera. Hold your device so that the QR code below appears in the viewfinder in the Camera app. Your device recognizes the QR code and shows a notification.
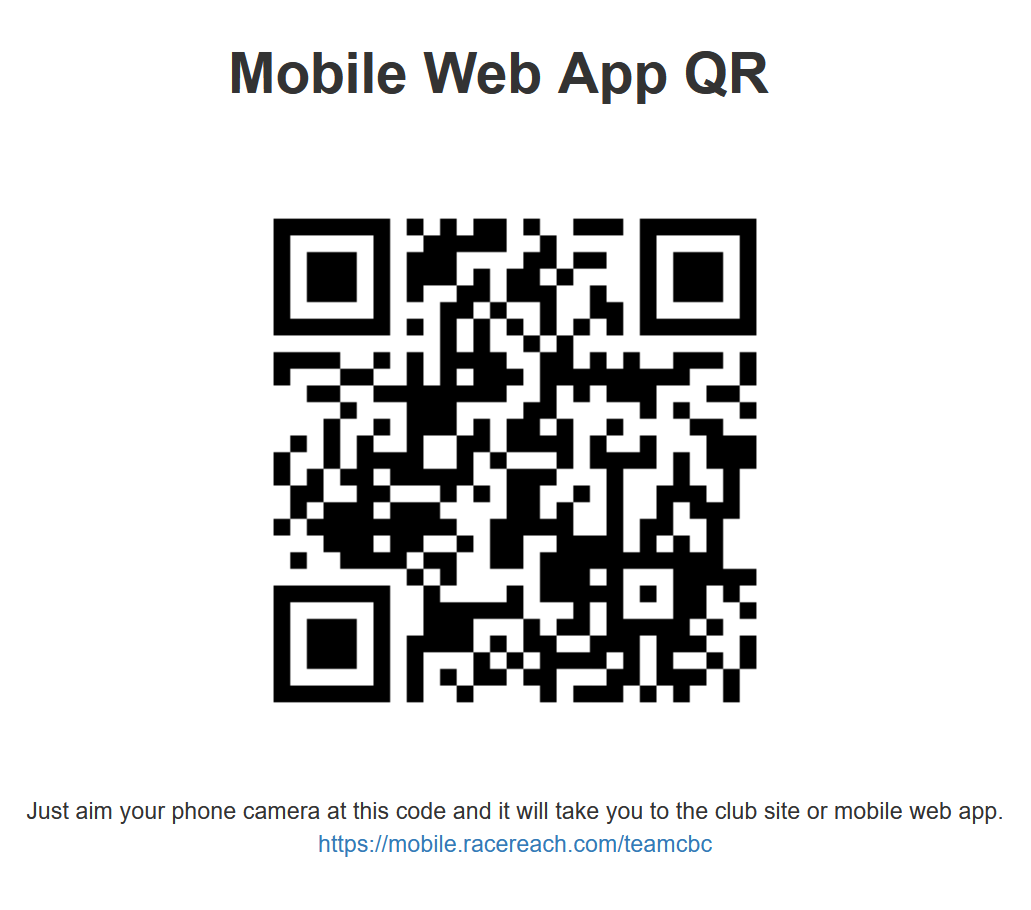
3. For recent Samsung devices using the built-in browser, simply click the menu button (bottom left on the Galaxy S4) and select “Add Shortcut” to put the icon on your home screen. The icon should be available on your home screen for easy access. Please note, this may not work on all versions of Android.
4. If you have loaded the most recent version of Google Chrome (please update if you have not already), simply select the menu key while on the home page of the app and select “Add to Home Screen."
5. If step four doesn’t work, for Chrome you select the menu key and then press the small “star” in the upper right-hand corner, and save the bookmark in the folder of your choice.
a. Select the menu again and choose bookmarks. Locate the bookmark to save to the home screen and press and hold it until the pop-up menu displays.
b. Select “Add to Home Screen” to add the icon to your phone’s home screen for easy access.
6. The process may vary slightly from device to device or browser to browser but should work similarly to the above in most cases.
7. Older Android devices may show a generic star icon for the app instead of the customized button.

 Just a moment...
Just a moment...